SoundStory는 전화 발신, 문자(채팅+), 카톡, 라인 메시지 발송의 방법으로 원격 녹음 관리를 할 수 있습니다.
문자 녹음은 별도의 설정이 필요하지 않지만 카톡과 라인은 별도의 설정이 필요합니다.
'카톡 원격 녹음'을 위한 설정 방법
1. SoundStory 앱을 실행하여 설정 메뉴로 진입합니다. 설정 메뉴는 아래 그림과 같이 앱 홈화면 우측 상단의 톱니바퀴 아이콘(빨강 네모)입니다.
2. '사운드스토리 → 권한 설정 → 알림 접근 권한' 메뉴에서 SoundStory를 체크하여 앱에 권한을 부여합니다.
3. '사운드스토리 → 설정 → 원격 녹음 설정' 메뉴 하위에 있는 '원격 녹음'과 '카카오톡 원격 녹음'을 체크하고, '카톡 발송자 별명'에 카톡을 발송하는 사람(제어자)의 별명을 입력합니다. 상대방 카톡에 지정된 제어자의 별명을 입력해야합니다.
4. 위의 그림에서 '카톡 알림 설정'을 터치하면 카카오톡이 실행됩니다. 아래 그림처럼 카카오톡에서 '더보기'를 터치합니다. '더보기'는 우측 상단 빨강 네모친 점 세개 부분입니다.
5. '설정' 메뉴를 터치합니다. '설정' 메뉴는 아래 그림처럼 우측 상단의 빨강 네모친 톱니바퀴 모양의 아이콘입니다.
6. '알림'을 터치합니다.
7. '알림 표시'를 터치합니다.
8. '알림 내용'을 터치합니다.
9. '이름 + 메시지'를 터치하여 선택합니다.
위 카톡 녹음을 위한 설정 과정을 요약하면
첫째, SoundStory 앱의 '설정 → 권한 설정'에서 '알림 접근 권한 설정'을 합니다.
둘째, SoundStory 앱의 '설정 → 원격 녹음 설정'에서 카톡 녹음 관련 설정을 합니다.
셋째, SoundStory 앱의 '설정 → 원격 녹음 설정 → 카톡 알림 설정'을 터치하여 카톡의 '알림 표시'를 '이름 + 메시지'로 설정합니다.
'라인 녹음'을 위한 설정 방법
1. SoundStory 앱을 실행하여 설정 메뉴로 진입합니다. 설정 메뉴는 위 그림 1번 참조.
2. '권한 설정' 카테고리 안의 '알림 접근 권한 설정'을 터치하여, 알림 접근 권한을 부여합니다. 위 카톡 설정 2번 그림 참조.
3. '원격 녹음 설정' 카테고리에 있는 '라인 녹음'을 체크하고, '라인 발송자 별명'에 라인 메시지를 발송하는 사람의 별명을 입력합니다. 앱이 설치된 폰의 라인에 등록되어 있는 별명을 입력해야합니다.
4. '라인 알림 설정'을 터치하면 라인이 실행됩니다. 아래 그림처럼 라인에서 '더보기'를 터치합니다. '더보기'는 우측 상단 빨강 네모친 점 세개 부분입니다.
5. '설정' 메뉴를 터치합니다. '설정' 메뉴는 아래 그림처럼 우측 상단의 빨강 네모친 톱니바퀴 모양의 아이콘입니다.
6. 화면을 아래로 스크롤해서 내려가서 기본 설정에 있는 '알림'을 터치합니다.
7. 제일 위에 있는 '알림'을 체크하고, 아래쪽 알림 표시의 '메시지 내용 미리보기'를 체크합니다.
관련 포스트
문의/상담
- 폰번호 : 공일공-2693-5961
- 이메일 : story4world@nate.com
- 카톡ID : hongsw4u

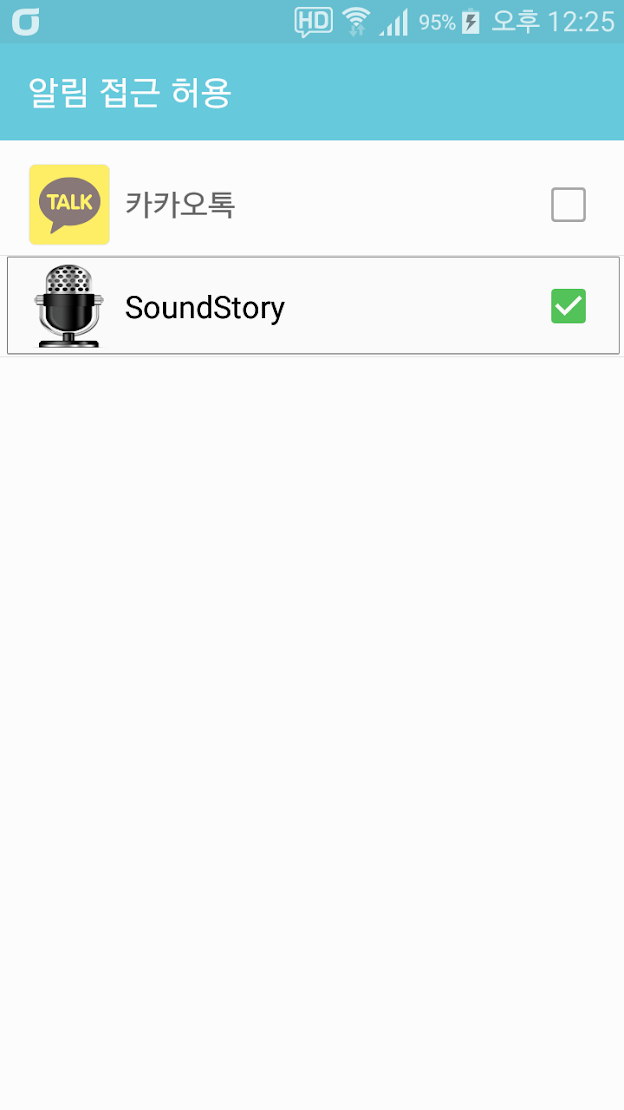











댓글
댓글 쓰기